Importieren aus CSV-Dateien
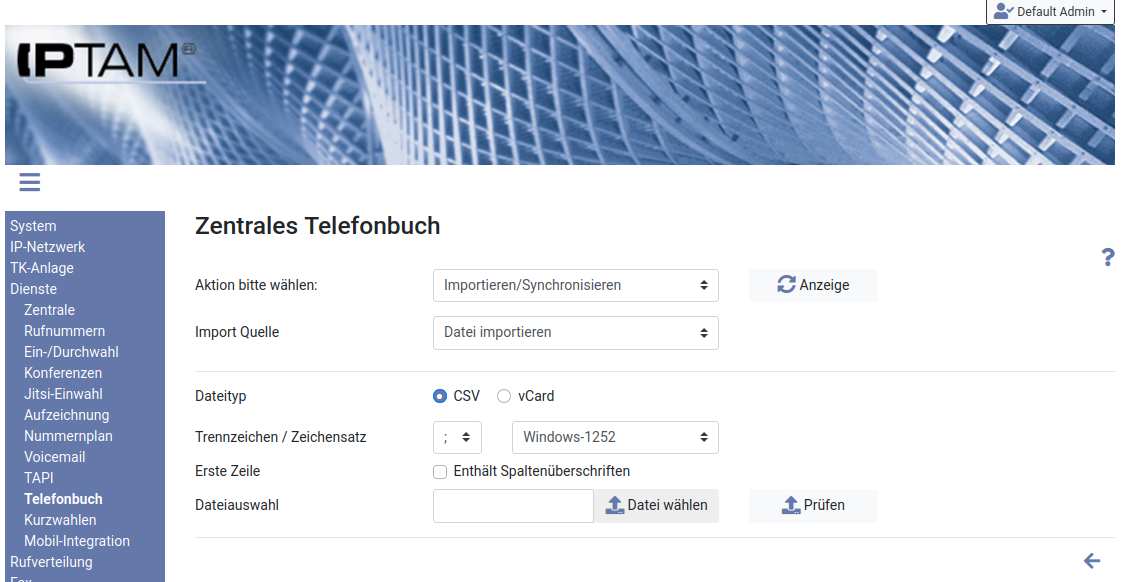
Sie können vorhandene Telefonbucheinträge und Kontaktlisten im CSV-Format in Ihre IPTAM
® PBX übernehmen. Wählen Sie dazu im Menü
Dienste►Telefonbuch die Auswahl „Importieren/Synchronisieren“ und in der zweiten Auswahl dann „Datei importieren“. Anschließend klicken Sie auf den Radio-Button „CSV“. Sie sehen dann den links dargestellten Dialog. Wählen Sie aus, welches Trennzeichen in der Datei verwendet wird und in welchem Zeichensatz die Daten vorliegen. Falls die Datei in der ersten Zeile Spaltenüberschriften enthält, klicken Sie die entsprechende Checkbox an, damit diese Zeile nicht übernommen wird. Die Checkbox „Gespeicherte Zuordnung verwenden“ erscheint nur, wenn Sie zuvor eine Spaltenzuordnung gespeichert haben (s.u.). Wählen Sie dann über den Button „
Datei wählen“ die Datei aus und klicken Sie auf den Button „
Prüfen“.
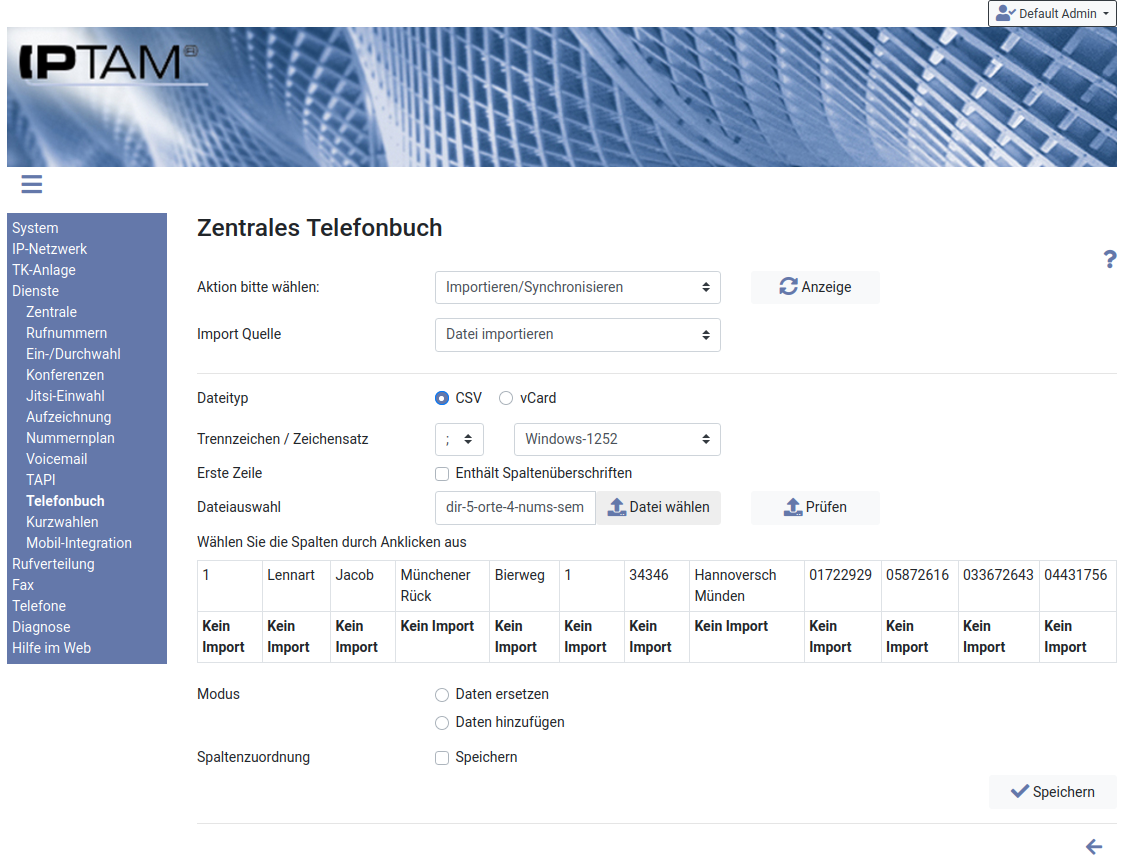
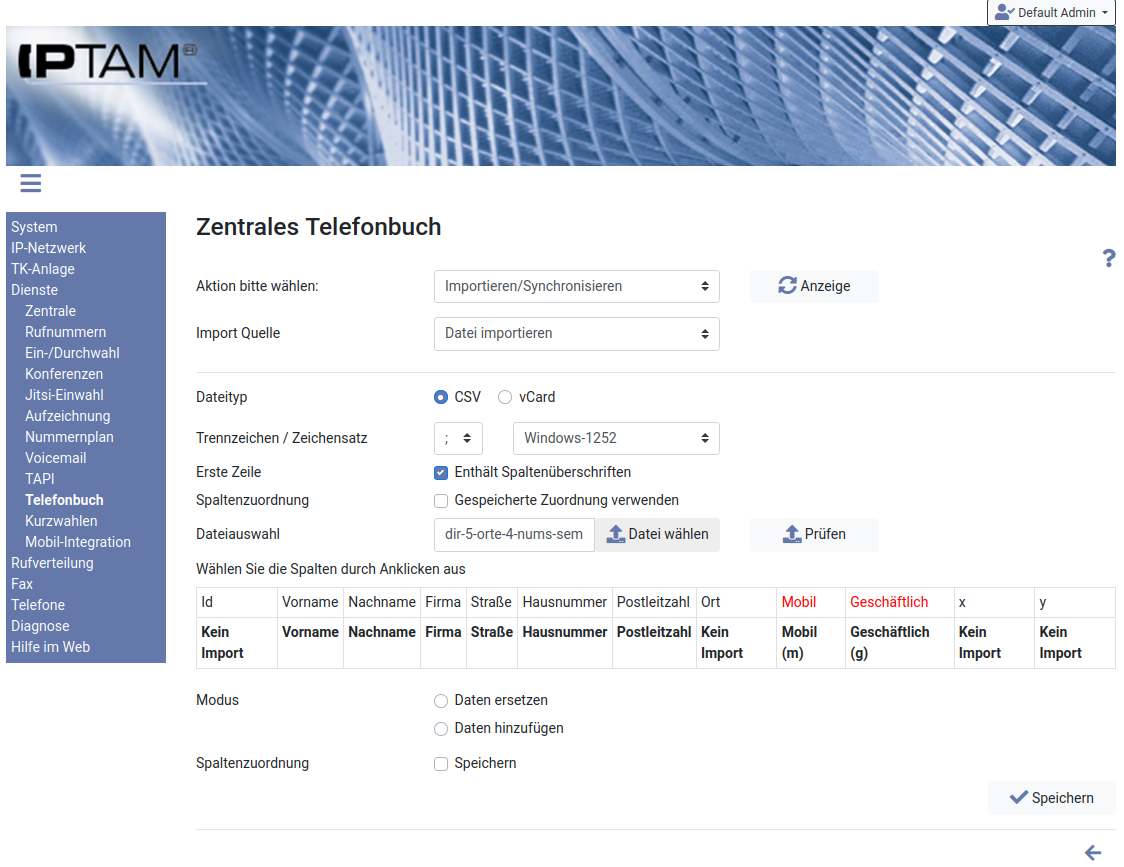
Die Anlage lädt die Datei und zeigt eine Tabelle mit dem Inhalt der ersten Zeile an. Links sehen Sie den Fall einer Datei ohne Spaltenüberschriften, rechts einen mit Spaltenüberschriften. Sie können nun auswählen, welche Tabellenspalte in welcher Funktion verwendet werden soll. Wenn die Spaltenüberschriften zu den Attributen des Telefonbuchs passen (wie „Vorname“, „Nachname“) werden die Zuordnungen automatisch vorgenommen. Bei den Spalten mit Rufnummern fehlt noch das Rufnummernformat, weshalb die Spalte „rot“ dargestellt wird.
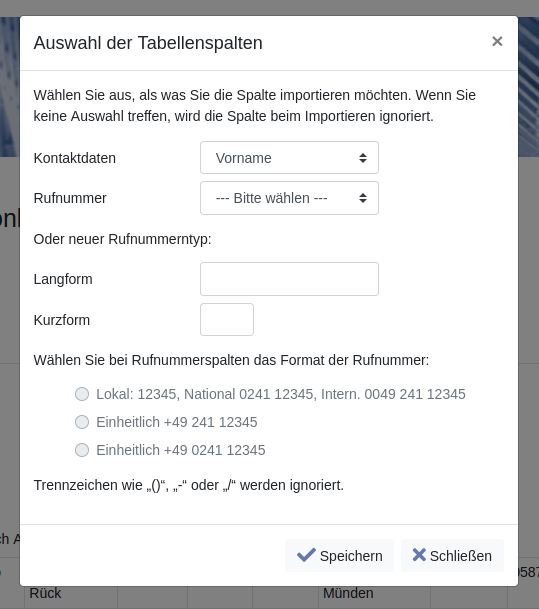
Klicken Sie zum Zuordnen der Funktion auf einen Eintrag in der ersten Zeile der Tabelle, z.B. „Lennart“. Es öffnet sich der links dargestellte Dialog für die Spalte, in die Sie geklickt haben. Bei einer Spalte mit Angaben zum Kontakt (wie hier „Vorname“) wählen Sie aus der Ausklappbox „Kontaktdaten“ die passende Einstellung aus.
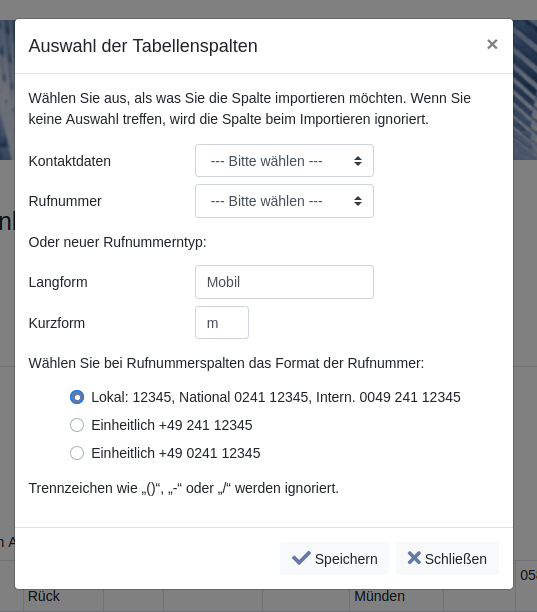
Bei Spalten mit Rufnummern wählen Sie entweder einen vorhandenen Rufnummerntyp aus der Ausklappbox „Rufnummer“ oder tragen einen neuen (wie rechts dargestellt „Mobil“) in die Textfelder ein. Wählen Sie mit Hilfe der Radio-Butons aus, in welchem Rufnummernformat die Rufnummern vorliegen.
Wenn Sie eine Spalte doch nicht importieren wollen, öffnen Sie den Dialog erneut und nehmen die Auswahl zurück.
Nachdem Sie alle gewünschten Spalten einer Verwendung zugeführt haben, wählen Sie unter der Tabelle aus, ob die Daten vorhandene Daten ersetzen oder ergänzen sollen. Beim Ersetzen werden zunächst alle Einträge des Telefonbuchs gelöscht, bevor die neuen Daten übernommen werden.
Mit der Checkbox „Spaltenzuordnung“ können Sie die gewählte Zuordnung für spätere Import-Vorgänge speichern (s.o.).
Klicken Sie zum Importieren auf den Button „
Speichern“. Nach dem Import erscheint eine Statusmeldung.
Importieren aus vCard-Dateien
Das vCard-Format ist ein sehr bekanntes Format, um Kontaktdaten zu verbreiten. Häufig werden Dateien in diesem Format auch als Anhang einer E-Mail verschickt. Eine Datei im vCard Format kann die Daten eines einzelnen Kontakts oder auch mehrere enthalten. Eine vCard-Datei kann ein Bild oder ein Link zu einem Bild enthalten (siehe dazu auch
Bildanzeige am Telefon). Es handelt sich um Textdateien, so dass diese ggf auch bearbeitet werden können.
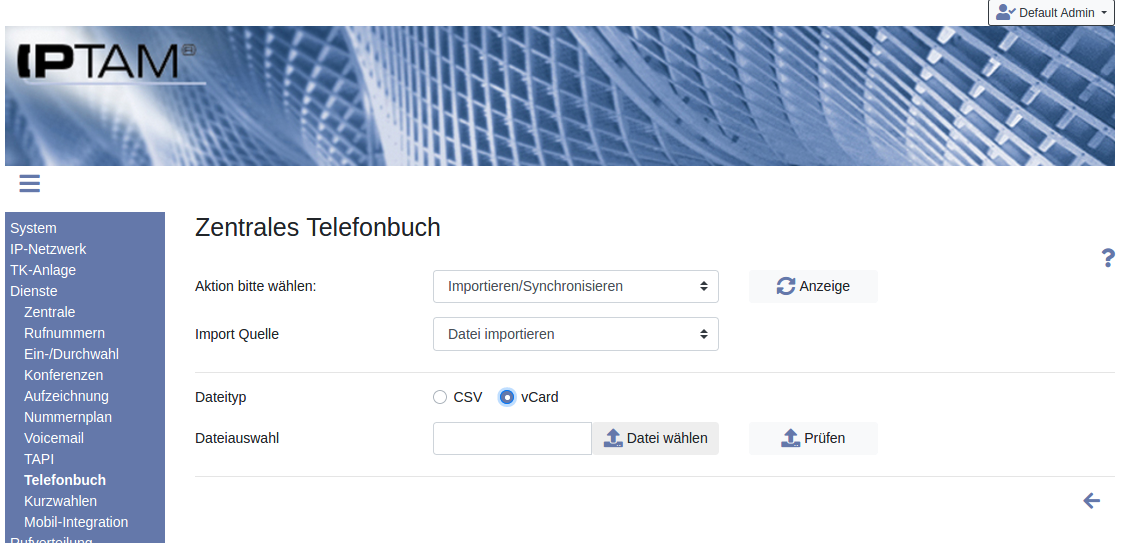
Im Menü
Dienste►Telefonbuch wählen Sie „Importieren/Synchronisieren“ und in der zweiten Auswahl dann „Datei importieren“. Anschließend klicken Sie auf den Radio-Button „vCard“. Sie sehen dann den links dargestellten Dialog.
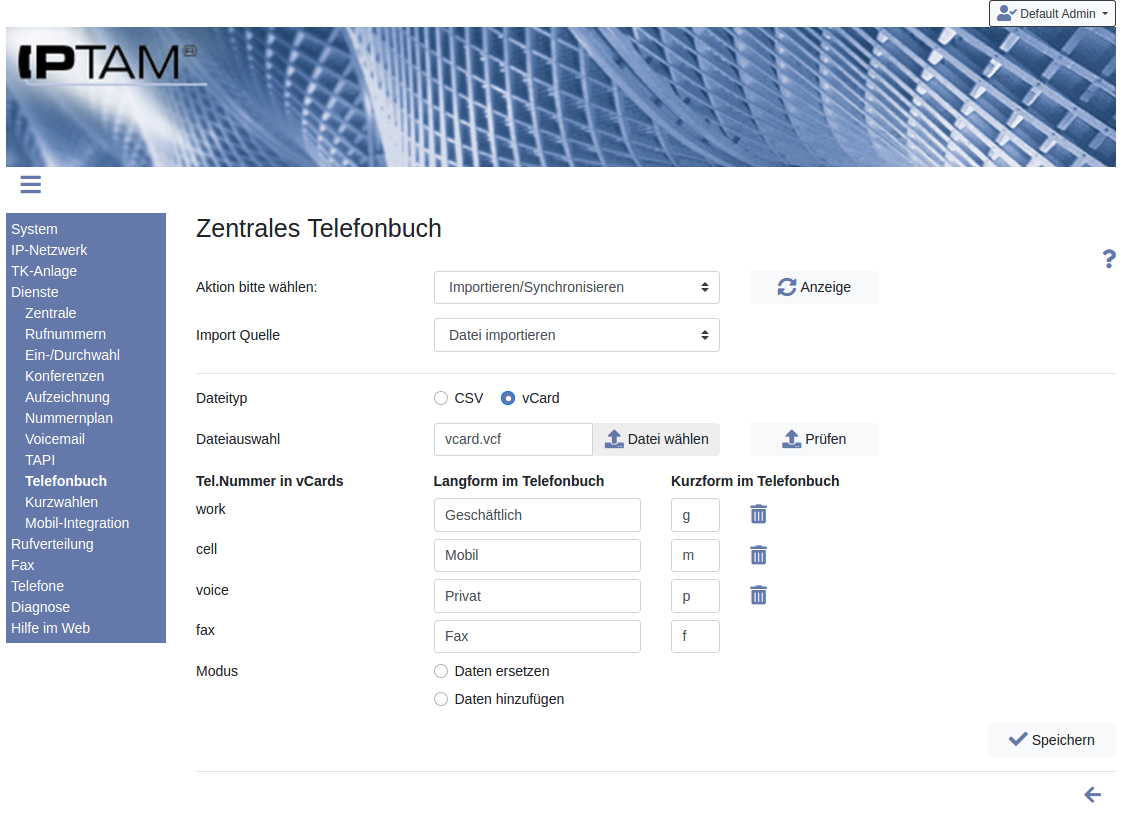
Wählen Sie über den Button „
Datei wählen“ die Datei aus und klicken Sie auf den Button „
Prüfen“. Sie sehen dann eine Liste der gefundenen Rufnummernattribute, die sich von vCard zu vCard unterscheiden können. Tragen Sie wie im Beispiel die interne Verwendung der Attribute ein. Rufnummer-Attribute der vCard, die Sie nicht übernehmen wollen, lassen Sie leer.
Wählen Sie unter der Attribut-Liste aus, ob die Daten vorhandene Daten ersetzen oder ergänzen sollen. Beim Ersetzen werden zunächst alle Einträge des Telefonbuchs gelöscht, bevor die neuen Daten übernommen werden. Klicken Sie dann auf den Button „
Speichern“. Nach dem Import erscheint eine Statusmeldung.