ESTOS ProCall Lösung einsetzen
Bei der Lösung ProCall Enterprise handelt es sich um eine Client-Server CTI-Anwendung. Nähere Informationen finden Sie auf der
Homepage des Herstellers. Dort finden Sie auch die Software zum Download. Ohne eingekaufte Lizenz ist die Software 45 Tage zum Test nutzbar. Das Download-Archiv enthält Installationspakete für Client und Server. Damit der Server mit einer Telefonanlage kommunizieren kann, benötigt der Rechner, auf dem die Server-Komponente installiert wird einen TAPI Service Provider (TSP). Dafür setzen Sie den
TSP „TAPI for Asterisk“ der Phonesuite
® ein.
In der IPTAM
® PBX richten Sie die TAPI-Unterstützung im Menü
Dienste►TAPI ein.
Einrichtung Server-Komponente
Entpacken Sie das heruntergeladene Archiv in ein temporäres Verzeichnis. Starten Sie die Installation des Servers durch einen Doppelklick auf die Datei „UCServer_<Version>_de-DE_x64.msi“. Akzeptieren Sie den Lizenztext und wählen Sie ein Installationsverzeichnis. Klicken Sie im nächsten Dialog auf „Fertigstellen“. Daraufhin startet der Setup-Prozess zur weiteren Konfiguration.
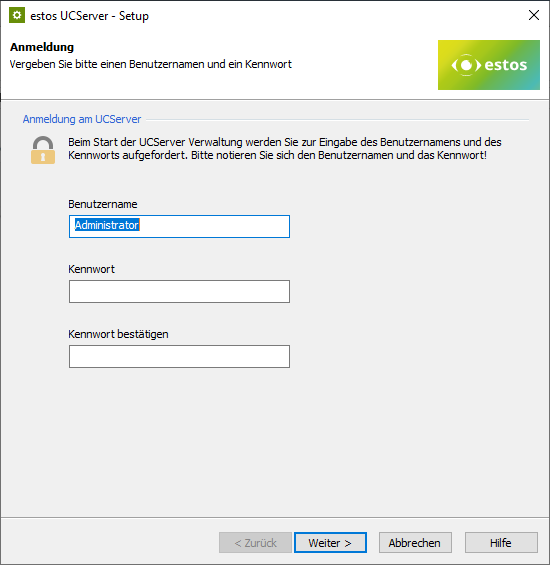
Geben Sie Benutzername und Kennwort an. Mit diesen Daten melden Sie sich später als Administrator über die Management-Anwendung an, um den CTI-Server zu administrieren. Im nächsten Dialog können Sie ggf. vorhandene Einstellungen importieren.
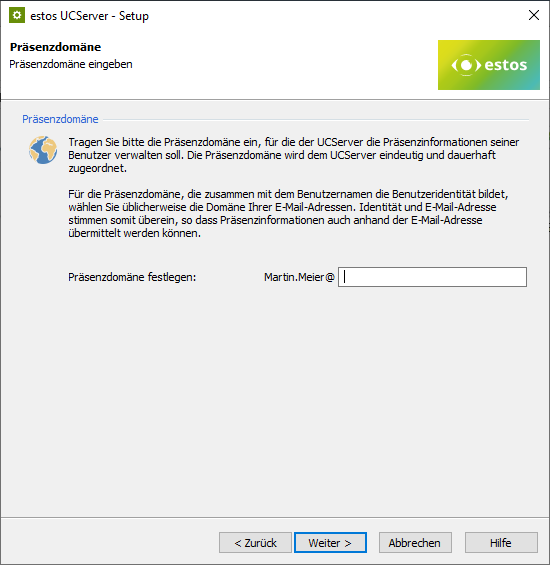
Wählen Sie eine Präsenzdomäne passend zu Ihrer Netzwerk-Umgebung. Ziehen Sie ggf. die Hilfe des Produktes zu Rate. Klicken Sie auf „Weiter“. Für die nächsten beiden Dialoge sollten Sie ebenfalls die Dokumentation zu Rate ziehen. Es folgt der abschließende Dialog, bevor der Server gestartet wird. Klicken Sie auch hier auf „Weiter“.
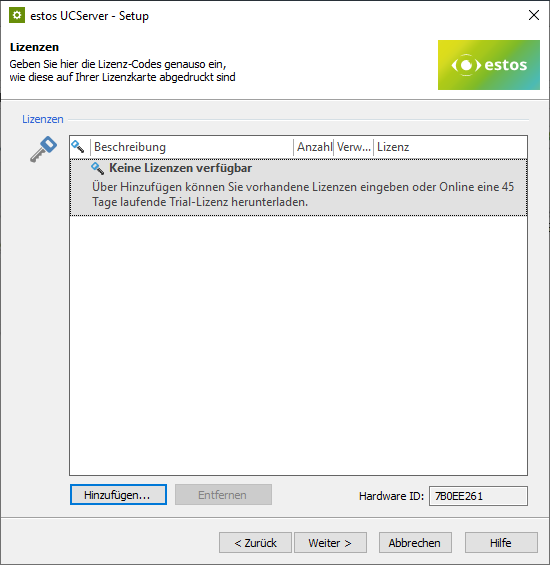
In dem dargestellten Dialog können Sie Ihre Lizenzen einrichten. Sie können diesen Schritt später durchführen. Klicken Sie auf „Weiter“.
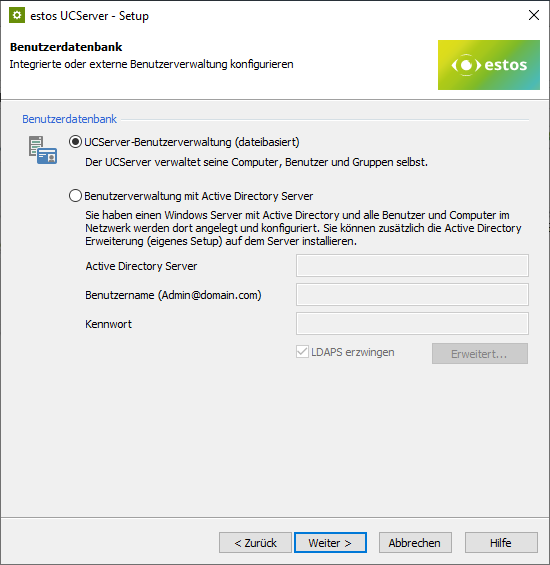
Hier wählen Sie, wie Sie die Benutzer der CTI-Anwendung administrieren wollen. Sie können dies über eine interne, dateibasierte Verwaltung tun oder das Active Directory nutzen.
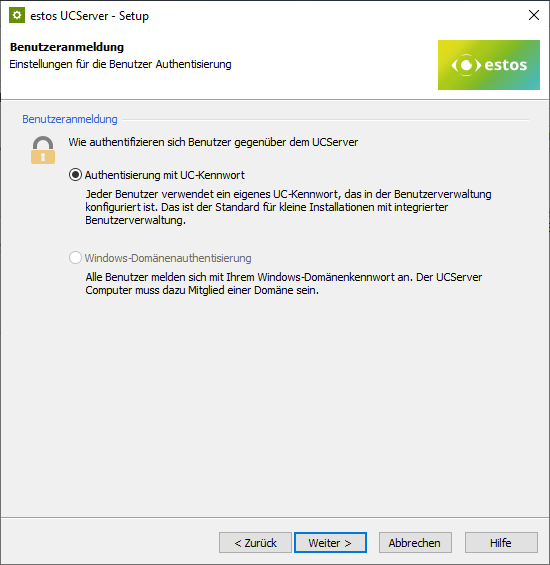
Wählen, Sie hier, wie die Authentisierung Ihrer Anwender erfolgen soll.
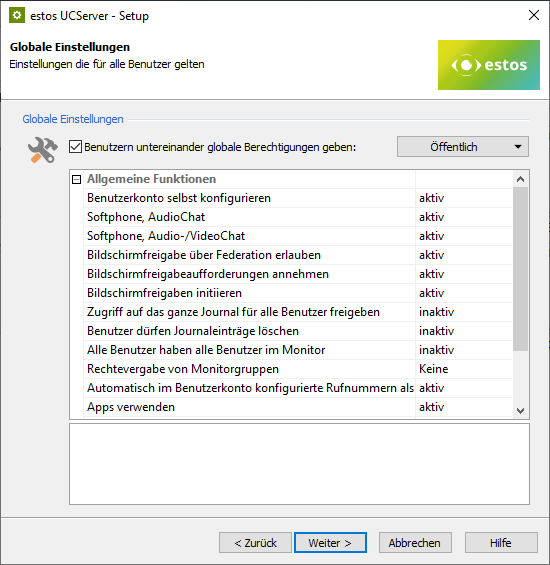
Sie können globale Einstellungen vornehmen. Diese Einstellungen können Sie auch später vornehmen oder ändern.
Für die nächsten beiden Dialoge ziehen Sie bitte die Dokumentation zu Rate.
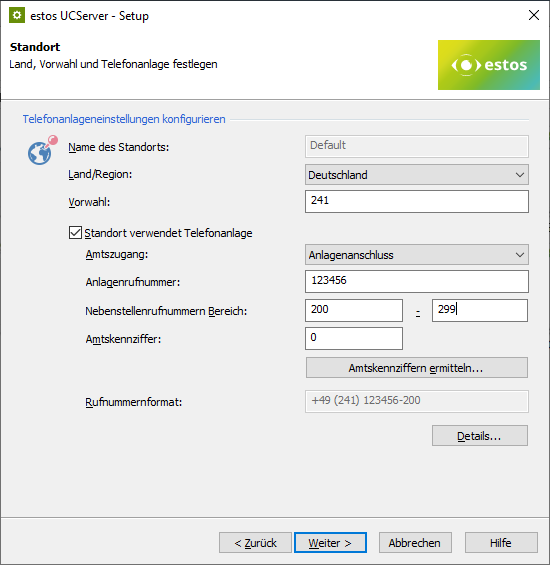
Die Standort-Angaben sind für die Interpretation von Rufnummern wichtig. Geben Sie hier Ihre Ortsnetzkennzahl (Vorwahl), die Rufnummer des Anlagenanschlusses sowie die Amtskennziffer(n) ein und klicken Sie auf „Weiter“.
Sie finden im nächsten Dialog eine Liste aller TAPI-Leitungen (Nebenstellen Ihrer Telefonanlage). Wählen Sie die Leitungen aus, die durch die CTI-Anwendung genutzt werden sollen. Klicken Sie auf „Weiter“. Sie erhalten nun den abschließenden Hinweis, dass der Setup-Prozess abgeschlossen sei. Sie können nun Ihre Einstellungen in der Management-Anwendung des CTI-Servers anpassen sowie Ihre CTI-Clients installieren und konfigurieren. Klicken Sie auf „Fertig stellen“.
Loggen Sie sich an der Management-Konsole ein, um den Server zu administrieren. Sie können die Konsole auch auf einem anderen Rechner installieren und den CTI-Server von dort administrieren.
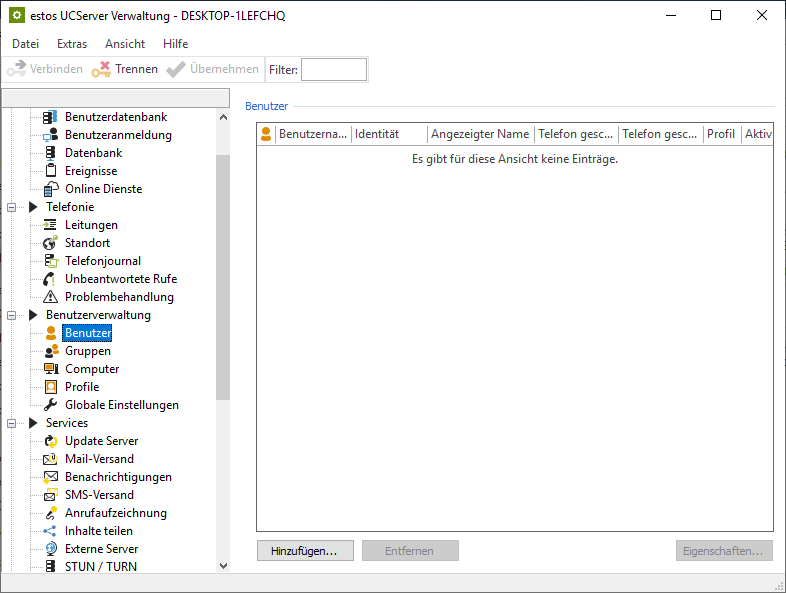
Die Abbildung zeigt die Server-Administration. Sie können links die unterschiedlichen Bereiche auswählen. Sie sehen dort z.B. die Einträge „Globale Einstellungen“ sowie „Standort“, deren erste Konfiguration Sie in den vorherigen Schritten vorgenommen haben. Sie sollten jetzt Ihre Benutzer anlegen. Alternativ können Sie auch bei der Einrichtung eines Clients den noch nicht vorhandenen Anwender einrichten.
Klicken Sie in der Benutzerverwaltung auf den Button „Hinzufügen“, um einen neuen Benutzer anzulegen. Im folgenden Dialog tragen Sie den Benutzernamen ein und klicken auf „OK“.
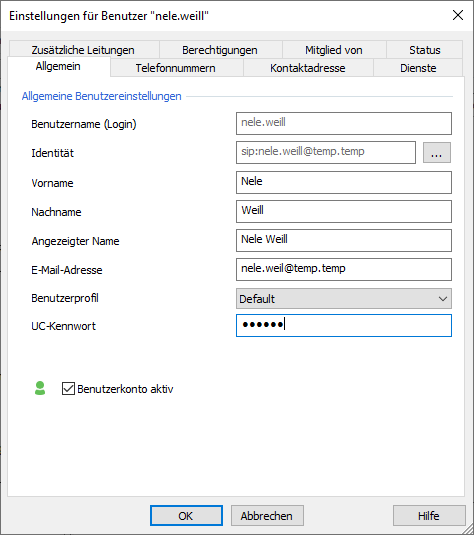
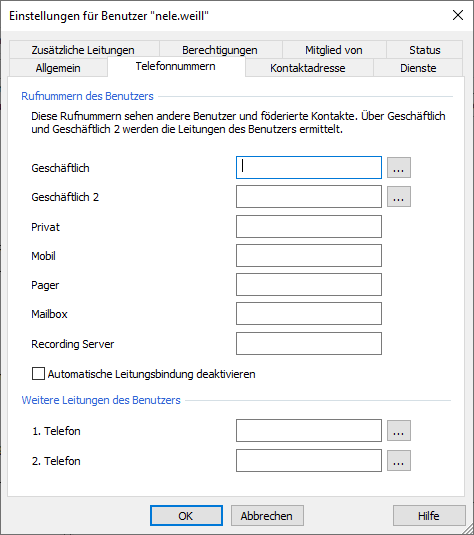
Es öffnet sich der links dargestellte Dialog, wo Sie die Daten des Anwenders eintragen. Im Reiter „Allgemein“ sind Vor- und Nachname sowie der angezeigte Name und das Passwort wichtig. Im Reiter „Telefonnummern“ tragen Sie die Rufnummer(n) des Anwenders ein. Klicken Sie auf den Button neben einem der Rufnummernfelder in der rechten Abbildung, um eine Liste der verfügbaren Leitungen (Nebenstellen) zu erhalten. Wählen Sie davon eine aus. Verlassen Sie den Dialog mit "OK".
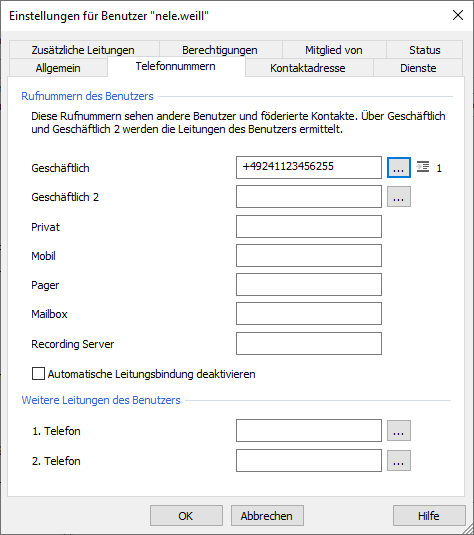
Klicken Sie auf „OK“, um die Einstellungen zu übernehmen.
Einrichtung CTI-Client
In dem heruntergeladenen Archiv finden Sie auch die Installationsdatei für den Client. Starten Sie die Installation durch einen Doppelklick auf die Datei „UCClient_de.msi“. Bestätigen Sie die Lizenzbedingungen.
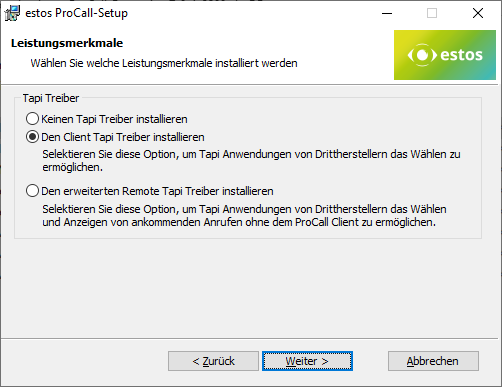
Wählen Sie ggf. aus welche zusätzlichen Komponenten Sie nutzen möchten. Nähere Informationen finden Sie im Dialog (siehe Abbildung) sowie in der Dokumentation des Herstellers.
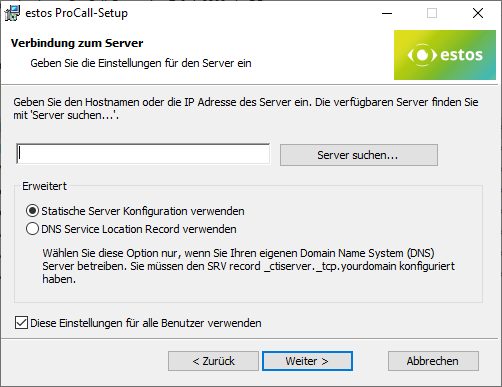
Im nächsten Dialog geben Sie Namen oder IP-Adresse des CTI-Servers an. Sie können den Server auch über den Button „Server suchen“ lokalisieren. Klicken Sie anschließend auf „Weiter“.
Wählen Sie den Speicherort für die Dateien und klicken Sie auf „Weiter“. Der Installationsprozess kopiert nun die Dateien. Im darauf folgenden Dialog klicken Sie auf „Fertig stellen“, um die Installation abzuschließen. Es startet dann der Client mit dem Anmeldebildschirm.
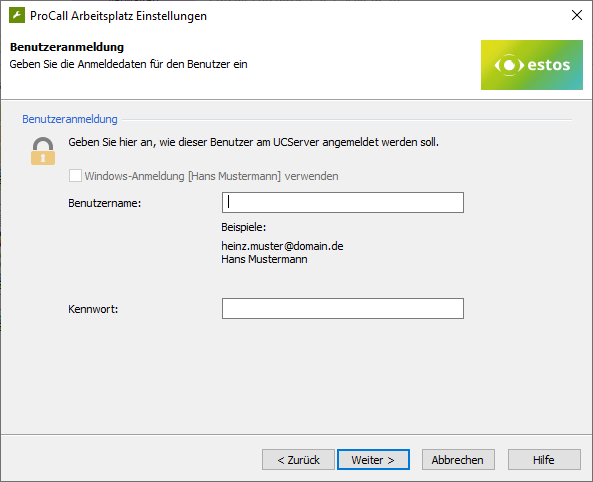
Tragen Sie Name und Kennwort ein und klicken Sie auf „Weiter“. Wenn der Anwender am CTI-Server noch nicht eingerichtet wurde, besteht jetzt die Möglichkeit, sich als Administrator anzumelden und die Einrichtung am Server vorzunehmen.
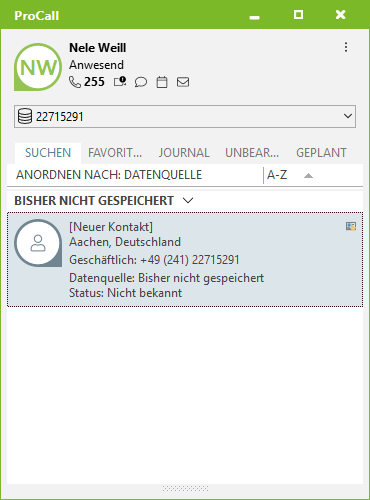
Die nebenstehende Abbildung zeigt den CTI-Client. Ob Sie im Monitor die Rufnummer von aktiven Gesprächen anderer Teilnehmer oder nur ein „Unbekannt“ sehen, hängt von den Berechtigungen ab, die Sie konfigurieren können.